Les technologies WiFi et Bluetooth sont désormais intégrés, de série, avec la quasi-totalité des ordinateurs de bureau et portables modernes. Au fil des années, elles sont devenues des fonctionnalités de base. Dans ce tutoriel, nous allons vous montrer comment activer le WiFi et le Bluetooth facilement sous Windows 10.
Pour rappel, le Bluetooth est une norme de mise en réseau essentielle qui connecte de manière sans fil votre ordinateur à des haut-parleurs, à une souris, à un clavier ou tout autre type d’appareil compatible. Le WiFi, quant à lui, est une norme de réseau local sans fil (WLAN) qui utilise des ondes radio haute fréquence pour transmettre des connexions Internet via ce qu’on appelle un réseau haut débit sans fil. Après notre dossier 5 solutions pour améliorer le WiFi dans la maison.
Activer le WiFi sous Windows 10
D’abord, il convient de noter que vous activez le mode avion, cela désactivera automatiquement toutes les communications Bleutooth et Wi-Fi. Cependant, vous pourrez toujours activer ou désactiver le Bluetooth et le Wi-Fi individuellement. Cette précision faite, entrons maintenant dans le vif du sujet.
Pour activer le WiFi sous Windows 10, vous disposez de plusieurs options :
Option 1 : Activer le WiFi avec une touche ou un interrupteur
Certains PC ou laptops sous Windows 10 disposent d’une touche sur le clavier ou d’un interrupteur physique pour activer ou désactiver le Wi-Fi. Il vous suffira d’appuyer sur cette touche (ou combinaison de touches) ou actionner l’interrupteur.
Option 2 : Activer le WiFi à partir de l’icône « réseau » dans la barre des tâches
Dans la zone de notification de la barre des tâches, en bas à droite de votre écran, vous trouverez une icône représentant le réseau sans fil. Cliquez dessus. Ensuite, cliquez sur le bouton d’action WiFi pour activer le WiFi.
Option 3 : Activer le WiFi depuis « Action Center »
D’abord, ouvrez Action Center en appuyant simultanément sur la touche Windows et A. Développez les actions rapides si ce n’est pas déjà fait et cliquez sur le bouton d’action « WiFi » pour activer votre réseau sans fil.
Option 4 : Activer le WiFi depuis les paramètres WiFi
Depuis Windows 10 build 14946, Microsoft a ajouté un nouveau paramètre dans le menu des paramètres Wi-Fi. Lorsque vous désactivez le WiFi, vous pouvez désormais sélectionner une heure de réactivation automatique du réseau sous « Réactiver le WiFi ». Dans la version du build précisée plus haut, il est défini sur « Manuellement » par défaut.
Option 5 : Activer le WiFi depuis les paramètres du mode Avion
Pour activer le WiFi depuis les paramètres du mode Avion, entrez dans « Paramètres » et cliquez sur l’icône « Réseau et Internet ». Sélectionnez le menu « mode Avion » sur le côté gauche et activez tout simplement le WiFi sur le côté droit de l’écran.
Activer le Bluetooth sous Windows 10
Pour activer le Bluetooth sous Windows 10, accédez au Centre de maintenance et cliquez sur le bouton « Tous les paramètres ». Ensuite, allez dans « Appareils » et cliquez sur « Bluetooth » sur le côté gauche. Là, basculez simplement « Bluetooth » sur la position « On ». Une fois que vous avez activé « Bluetooth », vous pouvez cliquer sur « Ajouter Bluetooth » ou « Autres appareils ». Cliquez sur Bluetooth et Windows 10 commencera à rechercher des appareils Bluetooth.
En supposant que vous avez lancé le mode de couplage de votre appareil Bluetooth, vous le verrez apparaître dans la liste des appareils disponibles. Sélectionnez-le et suivez toutes les indications. Une fois que vous avez connecté l’appareil, il apparaîtra dans la liste des périphériques connectés.


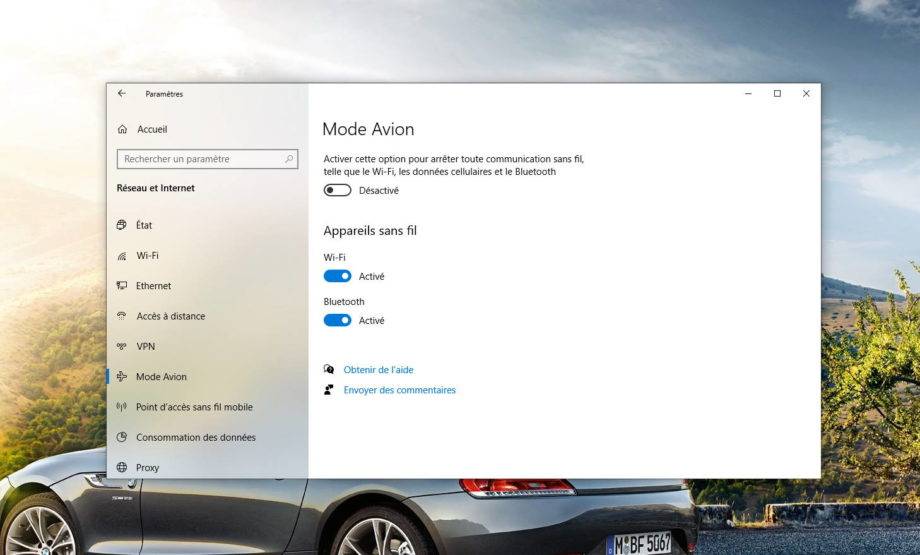




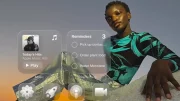














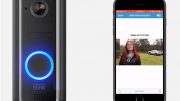

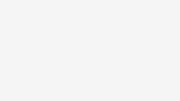
Laisser un commentaire
Vous devez vous connecter pour publier un commentaire.