Installation / Configuration.
L’installation de l’upCam HD S est assez simple. Vous devrez utiliser l’outil mis à votre disposition par la société et qui vous permettra de retrouver votre caméra à l’aide de son adresse MAC (ou d’un QR Code, mais je ne l’ai pas utilisé). Vous pouvez télécharger cette outil ici. Notez que pour retrouver votre upCam HD S à l’aide de son adresse MAC, vous devrez vous y connecter à l’aide d’un câble RJ45 sur le connecteur prévu à cet effet 🙂
Une fois connecté, lancez l’application et cliquez sur le bouton “Recherche”. L’outil vous affichera alors votre caméra upCam. Si vous cliquez sur le bouton “Ouvrir”, l’interface Web de configuration s’ouvrira.
Dans cette première, vous aurez une visualisation en directe de votre caméra ainsi que quelques paramètres sur la partie gauche de l’écran.
- Vision nocturne: On/off/automatique
- Réglage d’écran: Contraste jour/nuit (Curseur)
- Orientation: Normal/inverser
La plus grande partie de la configuration, qui vous permettra d’utiliser votre caméra upCam HD S au mieux, se fera dans l’onglet suivant: Paramètres. Dans cette fenêtre, nous allons retrouver différents type de paramètres. Voyons ensemble ce que cette upCam nous propose réellement.
Système:
Dans cette partie de la configuration, vous n’aurez pas beaucoup de choses à faire, si ce n’est que choisir la langue (Allemand, anglais, français, chinois) ainsi que la possibilité de formater votre carte SD. Cette page donne néanmoins quelques informations sur l’état de votre caméra upCam HD S ainsi que ses informations systèmes.
Réseau > Adresse IP :
La partie configuration du réseau est sous-divisée en 5 parties: Adresse IP, Ports, WIFI, UPnP & DDNS. Nous allons voir les différentes fenêtres de configuration associées ainsi que les différents paramètres disponibles. Commençons par le premier onglet : Adresse IP.
Vous l’autre compris, c’est ici que nous allons configurer l’adresse IP de notre caméra upCam HD S. Soit nous utiliserons le DHCP de votre réseau, soit nous configurerons une adresse IP Fixe (plus simple pour l’accès).
Réseau > Port :
Le deuxième onglet va nous permettre de modifier les ports utilisés pour l’accès à la caméra upCam HD S. Pourquoi ? De mon point de vue, cette modification ne sera utilisée que pour ne pas utiliser les ports par défaut des différents protocoles, et ce pour, pour la sécurité! Il faut aussi savoir que si vous voulez accéder à votre caméra de l’extérieur en utilisant le port forwarding de votre modem, certains de ces modems bloquent certains ports. Par exemple, sur la BBOX3 de Proximus, il nous est impossible d’ouvrir les ports 80 et 8080 qui sont ceux utilisés pour le HTTP et le HTTPS.
Réseau > Wifi :
Le troisième onglet va nous permettre de configurer votre upCam HD S pour se connecter à votre réseau WIFI. Pour ceci, vous devrez simplement sélectionner votre réseau dans la liste des réseaux disponibles et lui renseigner le bon mot de passe.
Réseau > UPnP:
Le quatrième onglet va simplement nous permettre d’activer ou non l’UPnP et le P2P (accès via une application).

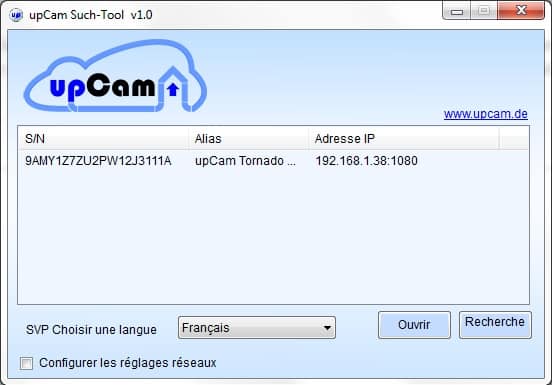
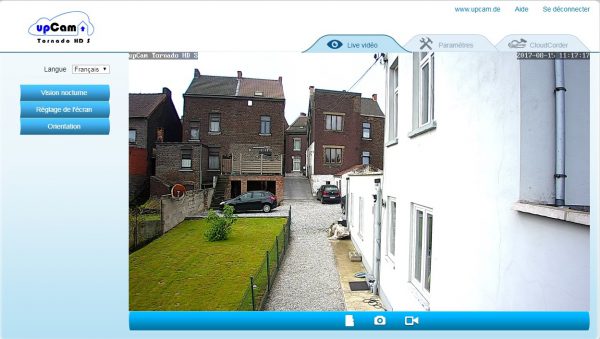
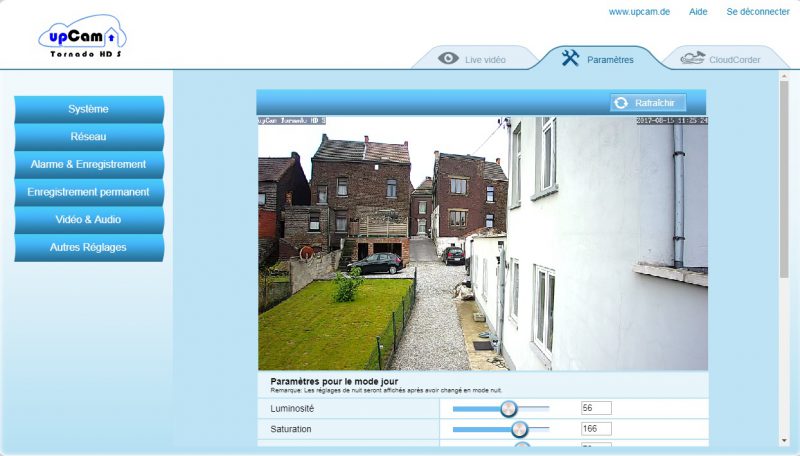




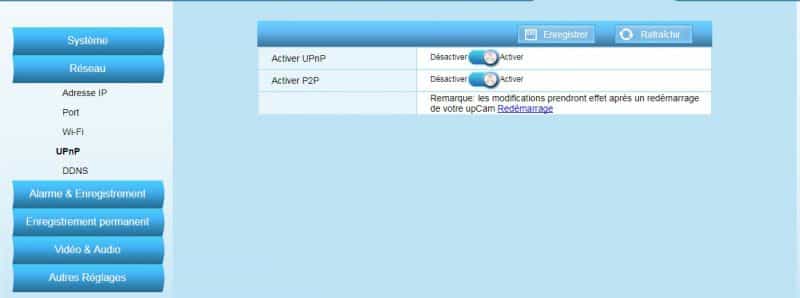



















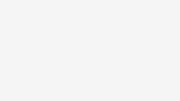
Laisser un commentaire
Vous devez vous connecter pour publier un commentaire.