De nos jours, le smartphone prend une place importante dans notre vie quotidienne. Nous ne l’utilisons pas seulement pour passer des appels, mais aussi pour aller sur Internet, écouter de la musique, etc. Plus vous utilisez votre smartphone, plus vous devez stocker des données ou des fichiers (vidéo, musique, applications, documents, etc.). Bien qu’ils vous offrent une grande mobilité, les smartphones sont également sujets à la perte de données pour différentes raisons, sans parler du risque de vol. Il devient donc impératif d’effectuer une sauvegarde de vos fichiers importants afin de pouvoir les récupérer ultérieurement si nécessaire.
Bien que vous puissiez simplement connecter votre smartphone à un ordinateur à l’aide d’un câble pour copier les données, pourquoi ne pas simplifier davantage les choses en automatisant l’intégralité du processus de synchronisation ?
Les étapes à suivre pour synchroniser son PC et son smartphone Android via Wi-Fi
Si vous avez un smartphone Android, il est presque certain qu’il possède le Wi-Fi. Si vous avez un routeur sans fil, vous pouvez accéder à Internet depuis n’importe où chez vous. Si votre PC ou ordinateur portable et votre smartphone se trouvent sur le même réseau, c’est-à-dire connecté sur le même routeur Wi-Fi, vous pouvez automatiquement synchroniser les fichiers de votre smartphone Android sur votre PC et inversement grâce à MyPhone Explorer.
Voici tout ce dont vous avez besoin pour exécuter la synchronisation :
- Un smartphone Android
- Le logiciel MyPhone Explorer
- L’application MyPhone Explorer
- Une connexion Wi-Fi
Pour automatiser la synchronisation entre un PC et son smartphone Android, procédez comme suit :
Étape 1 : Installez l’application MyPhone Explorer sur votre smartphone.
Étape 2 : Installez le logiciel MyPhone Explorer.
Étape 3 : Ouvrez MyPhone Explorer sur votre PC, accédez à Fichier > Paramètres > Connexion et choisissez « Mobile avec le système Android de Google » en tant que type de mobile. Cliquez ensuite sur « OK » pour enregistrer la configuration.
Étape 4 : Sous le menu « Fichier », cliquez sur « Connecter ».
Étape 5 : Maintenant, dans le sous-menu « Connexion via », choisissez « Wi-Fi » et cliquez sur « OK » pour terminer. Votre PC et votre smartphone seront automatiquement synchronisés, mais assurez-vous que MyPhone Explorer soit également ouvert sur votre smartphone.
Le processus de synchronisation démarrera par le choix d’un nom pour le smartphone. Vous pouvez indiquer le nom de votre choix.
Ensuite, le processus de synchronisation se poursuivra, notamment avec la synchronisation du carnet d’adresses de l’agenda, de la liste des appels, etc.
Maintenant, votre PC est synchronisé à votre smartphone et l’application MyPhoneExplorer indiquera que votre smartphone est connecté.
Vous pouvez naviguer à travers votre smartphone grâce au volet gauche sur MyPhoneExplorer depuis votre PC. Vous pouvez notamment consulter l’historique des appels, l’agenda, les messages et naviguer à travers la mémoire interne ou la mémoire externe de votre smartphone. Il vous sera possible de faire une sauvegarde de toutes vos données ou de transférer des fichiers images, audio et vidéo depuis votre PC vers votre smartphone et inversement.


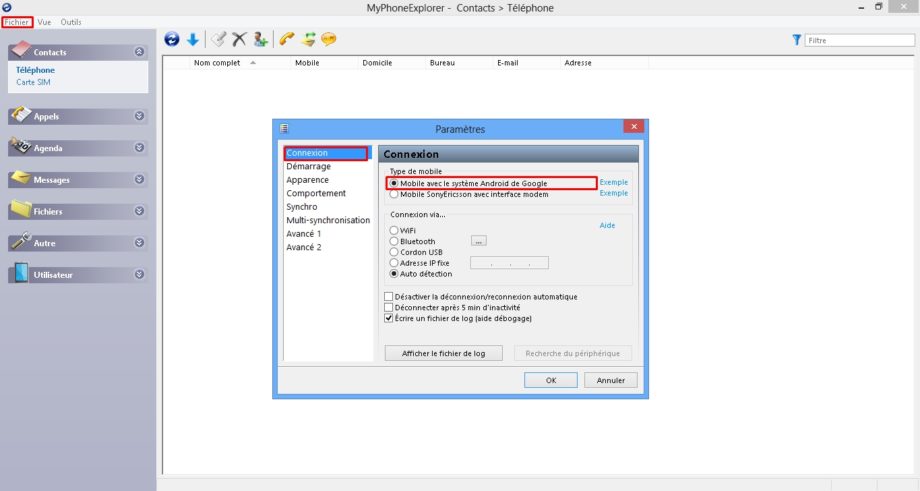
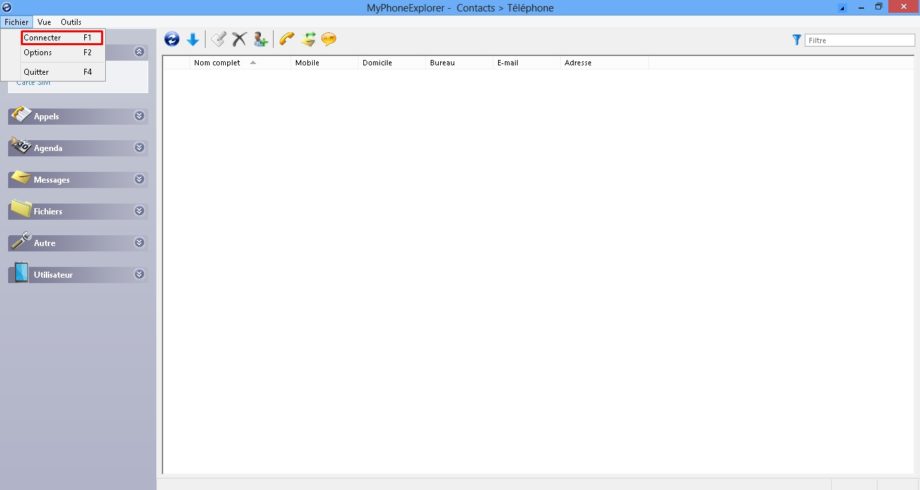
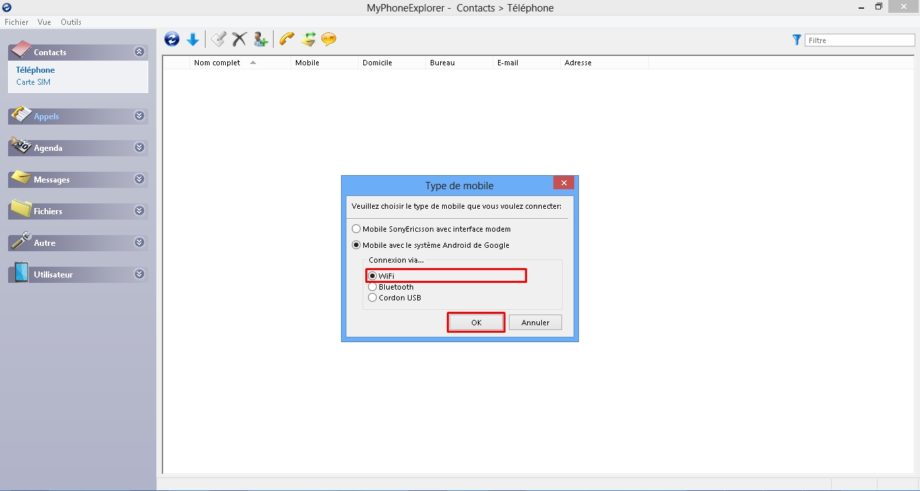

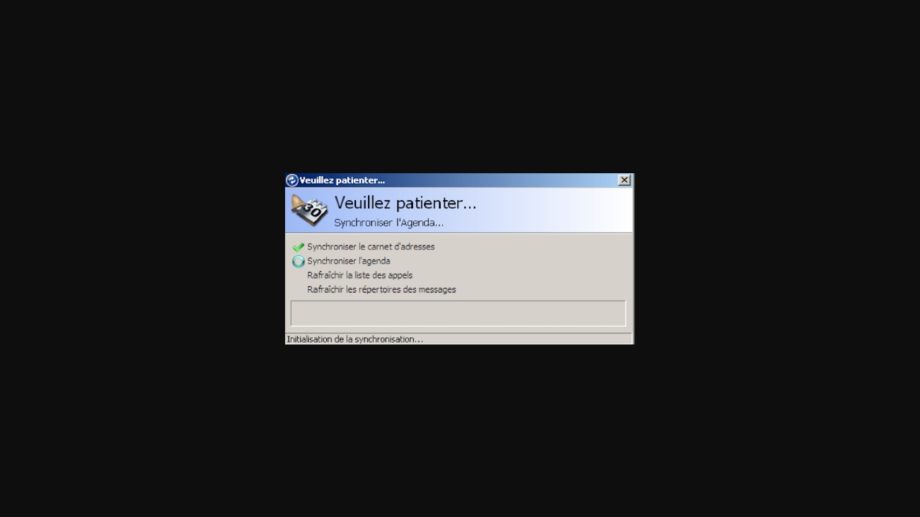
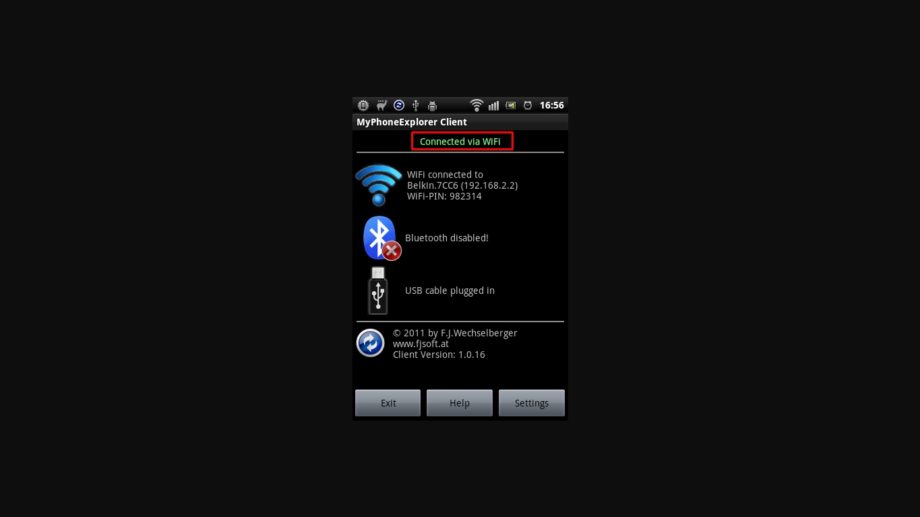
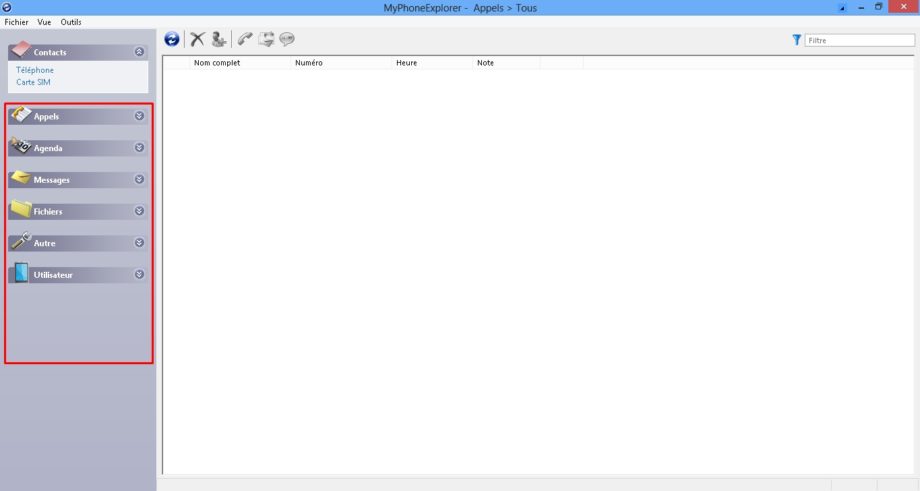

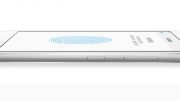
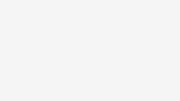


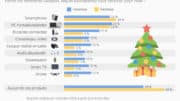













Laisser un commentaire
Vous devez vous connecter pour publier un commentaire.