Test / Utilisation.
Matériel utilisé.
Un Huawei Mate 10 Pro et un câble HDMI => USB-C… Et c’est tout !
Utilisation.
Le principe est simple et en tout cas réellement à la portée de tous. En effet, nous avons branché notre cable HDMI <-> USB C sur notre moniteur. Ensuite, nous avons connecté ce cable sur le Mate 10 PRO.
Le téléphone détecte automatique le cable branché et relié à l’écran et vous propose deux modes. Le premier consiste à afficher l’écran de votre smartphone sur l’écran. Un peu à la manière du mirrorlink. ou encore pour ceux qui le maitrise, TeamViewer qui afficherait votre écran de téléphone.
Le second consiste à opter pour le mode desktop. Une fois activé, en l’espace de quelques secondes (pour ne pas dire une seconde), voilà qu’une sorte de système d’exploitation apparait à l’écran. Au premier coup d’oeil on a l’impression d’être sous Windows 10 ou sous Chrome OS.
A l’utilisation, toutes les fonctions classiques sont utilisables tels que l’agenda, les mails etc… Le tout via des icones d’ores et déjà présent accessible depuis une fenetre d’outils. On notera au passage la possibilité d’interagir avec les fichiers présent sur votre téléphone via le gestionnaire de fichiers.
Bref, une fonction pour le moins sympa pour regarder les photos de vacances en famille sur la TV au lieu du smartphone.
Détail intéressant, vous pouvez utiliser simultanément plusieurs applications, jeux, outils à votre gré en toute circonstance.
Si vous ne possédez pas de clavier et souris Bluetooth, l’écran vous propose une surface tactile servant de clavier et de souris selon les besoins du programme. Cette surface fera office de touchpad ou de clavier virtuel avec lesquels vous pouvez interagir et cliquer.
Il n’est pas aisé de naviguer dans des jeux-vidéos car ces programmes sont conçus pour une action par pression, et n’intègre pas le concept d’une souris. Pour reprendre le jeu d’Asphalt8, les boosts à activer aux abords des écrans sont laborieux car il faut le chercher avec le pointeur souris alors qu’en jeu “téléphone”, vous cliquez directement sur la zone du boost.
Nous avons là les balbutiements de l’environnement, tout n’est pas au point mais j’ai l’espoir que les programmeurs intègres des fonctions innovantes pour palier à cela.
Par contre, la fonction gyroscope est prise en charge si le programme le demande, le jeu Asphalt 8 est d’ailleurs compatible et nous pouvons lancer en mode “Plein écran” comme tout autre programme !
J’ai pu sans problème faire tourner dans l’environnement 4 jeux relativement gourmands pour le coté loisirs ainsi que Word et Acrobat Reader pour le coté Pro sans que le téléphone en souffre, tout est parfaitement fluide.
Le seul point à noter serait que le délai entre la gestuelle sur le pavé tactile de souris et la réponse à l’écran peut être légèrement décalée.
Vous pouvez noter un volet de notifications comme sur le téléphone ou comme sur un vrai PC ou Mac ainsi qu’une gestion de fermeture de programmes.
Point négatif toutefois, quand vous passez en mode desktop et que vous recevez un appel, il n’y a malheureusement aucune notification vous disant que vous en recevez un ni la possibilité de décrocher via la fonction desktop. L’appel s’affiche sur le téléphone et bien évidement le clavier et souris virtuel ne s’affiche plus vous obligeant à interagir avec votre appel.
Les films stockés sur le téléphone révèlent toutes leur beauté et il doit certainement être de même pour une application vidéo telle que Netflix. Si vous l’affichez sur une télévision, vous serez à même de le voir en plein écran.

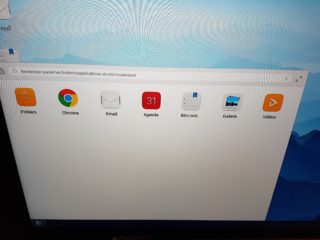
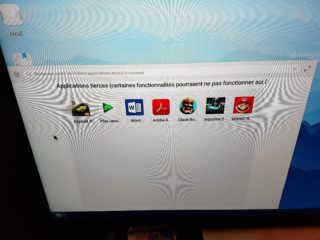
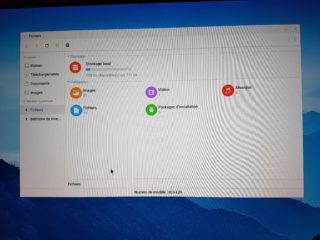

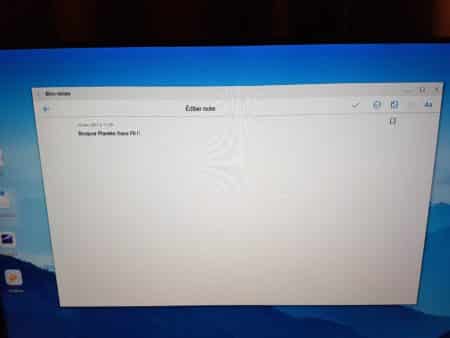

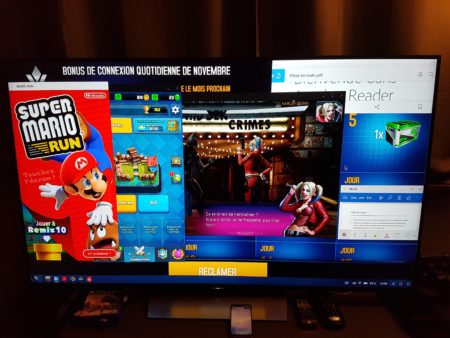
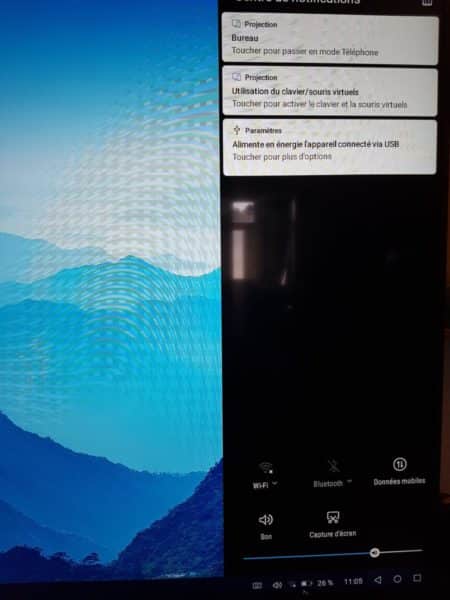






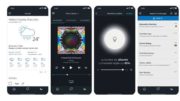


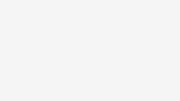








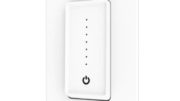





Soyez le premier à laisser un commentaire commenter "Test : Huawei Mate 10 Pro // fonction Desktop."